みんな使ってるLINE。いろんな機能があるのは知っているけど、設定がよくわからなかったり説明を読むのすら面倒だったりすること、ありませんか?
この記事では、忙しいママたちのために、絶対知っておきたい裏技や意外と知られていない便利機能をサクッとわかりやすく解説します。
トーク編
夜中でも気兼ねせずに送れる「ミュート」送信
夜中にLINEを送ったり、相手が忙しいことがわかってるとき、子どもを寝かしつける時間のタイミング。そんなときにはミュート送信機能を使いましょう。
ミュート送信機能を使えば、相手の着信音を鳴らすことなくトークメッセージを送ることができるのです。
相手のタイミングで確認できるので、急ぎじゃないけど時間のある時に読んでほしいメッセージを送信したいときなどにも最適です。
LINEのホーム画面右上の歯車アイコンをタップし、設定画面から「一般」の「LINEラボ」を開き「ミュートメッセージ」をオンにする
通知せずにメッセージを送りたいとき、メッセージを打った後に飛行機ボタンを長押しして送信すればOK!
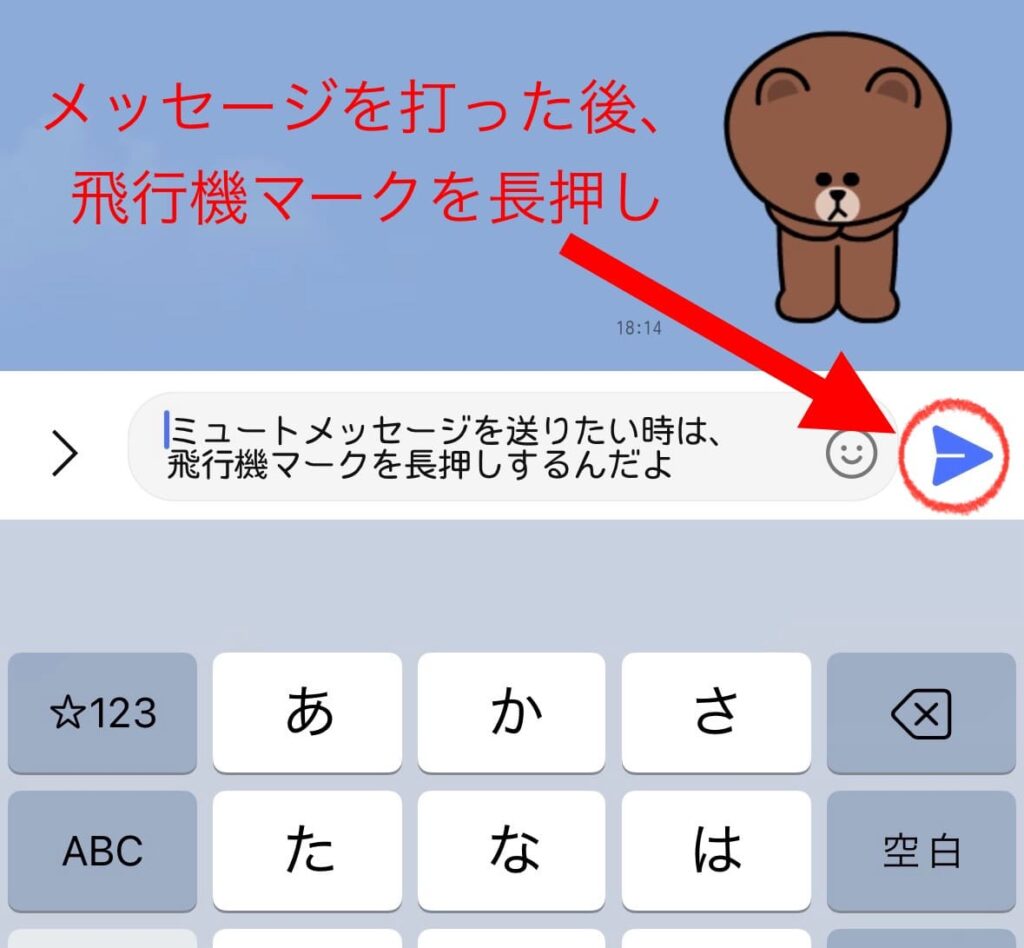
自分用メモとして絶対使ってほしい「KEEPメモ」
ふと思いつくときありませんか?
- 最後のひとつに手をつけたアレ、あとで買うの忘れないようにしないと!
- お気に入りのショップからのメルマガで、カワイイアイテムを見つけたから写真を保存しておきたい!
- 運転中に出会った変な車。もしもの時のためにナンバーと車の写真、運転手の特徴をメモして控えておきたい。
- WEBで読んでいる記事やドラマなど中断するとき。あとで別デバイスでも見たいから、しおりを付けたい!
リマインダーを使うほどでもないけど、今すぐメモっておきたい、忘れたくない。でもただ写真を撮るだけだと、ほかの写真に埋もれて忘れがち・・・
そんなときは見慣れたトーク画面をメモ帳代わりに使える「KEEPメモ」を使うと便利です。
自分専用のトークルームだから、リマインダーとして使うもよし、スタンプの試し打ちに使うもよし。もちろん、とりあえずメモとして使ったり、ふと思いついたものを写真に撮っておいたりすることで、後で整理するときにも役に立ちます。
LINEのトーク画面上部の検索窓で「KEEPメモ」と検索。
写真でもメッセージでも、忘れたくないことを送信しておくと便利。
削除やコピーも長押しで簡単にでき、いつものLINEメッセージのように使えます。
送ったデータは、自動的にKeep一覧にも保存されるので、Keep機能を使うときにも役立ちます。
トーク一覧画面で左にスワイプし、ピン止めしておくと一番上に表示されるので便利です。
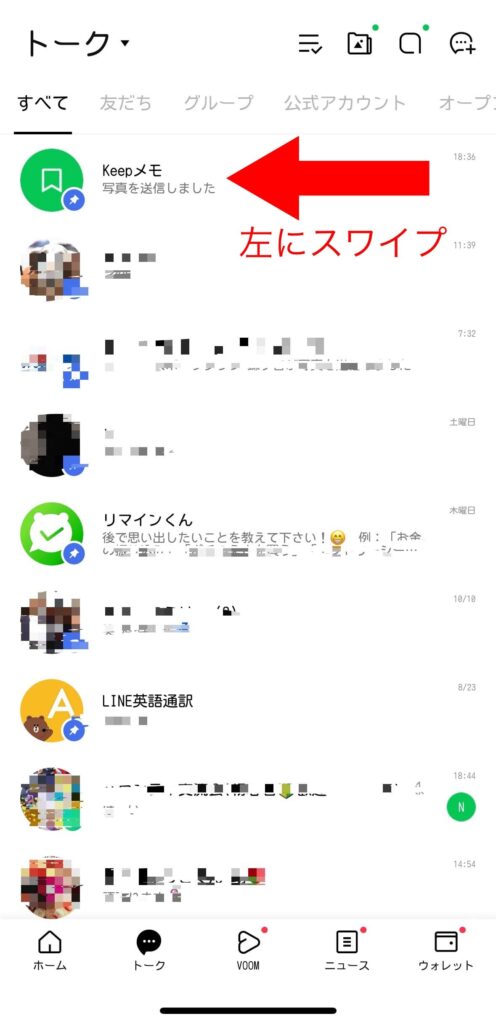
WEBやメールからLINEに直接写真やメッセージを送る
WEBやメールを見ているときに、これいい!って思うこと、よくありますよね。そんな時にもKEEPメモは活躍します。
テキストでも写真でもOKなこの方法、まずは保存したい部分を選択して、共有ボタンをタップします。共有メニューからLINEを選んでKEEPメモを選択すれば、即座にKEEPメモに送信されるんです。
いちいちアプリの切り替えをしなくても保存できるのが最大の魅力。ぜひKEEPメモ、活用してみてくださいね!
便利な公式ライン、敬遠してませんか?まずは使ってみて!
公式ラインって宣伝ばっかりでウザ・・と思って使っていなかったら、もったいない!わざわざほかのアプリを使わなくても、公式ラインを便利に使うことで、解決します。
翻訳・通訳
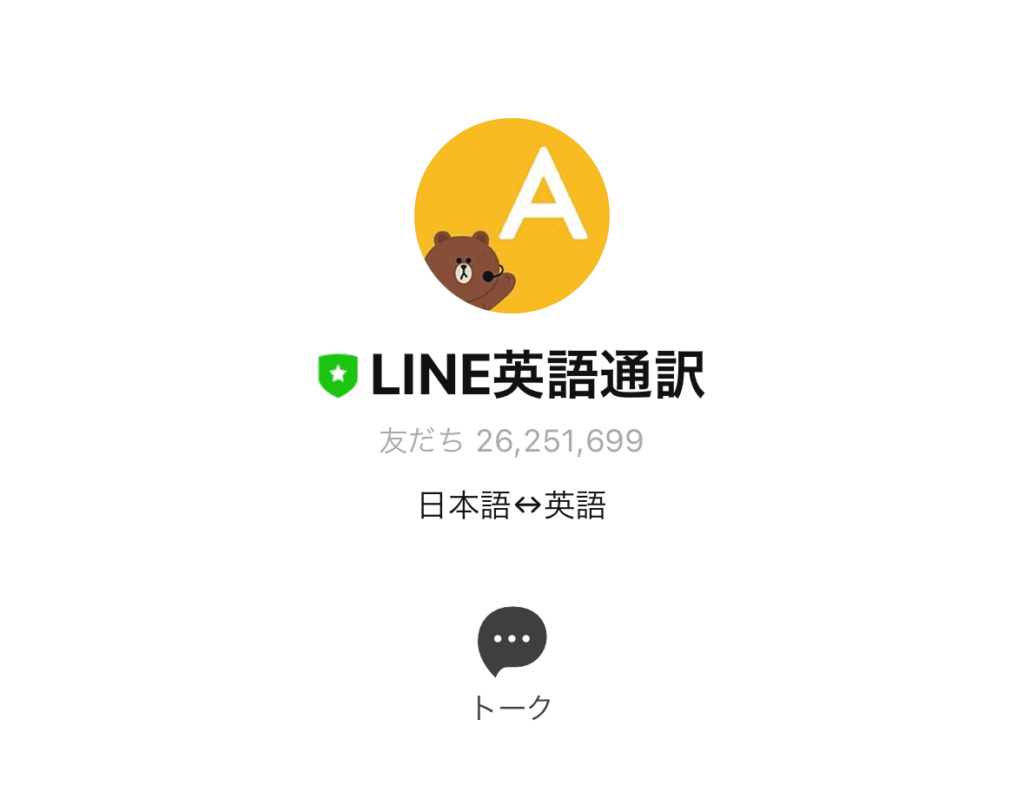
例えば好きなアーティストの歌を口ずさんでいて、これってどういう意味だっけ?という英単語に出会うこと、ありませんか?
そんな時は公式ライン「LINE英語通訳」が超便利です。日本語を送れば英語に、英語を送れば日本語に瞬時に通訳してくれます。
そのほか、韓国語・中国語などのLINE通訳シリーズや、英文の校正などをしてくれる公式LINEサービスも。
使い方は簡単です。トーク画面で「翻訳」と入れてみて。公式アカウントの中にある気になる翻訳アカウントを友達登録してみましょう。
リマインくん
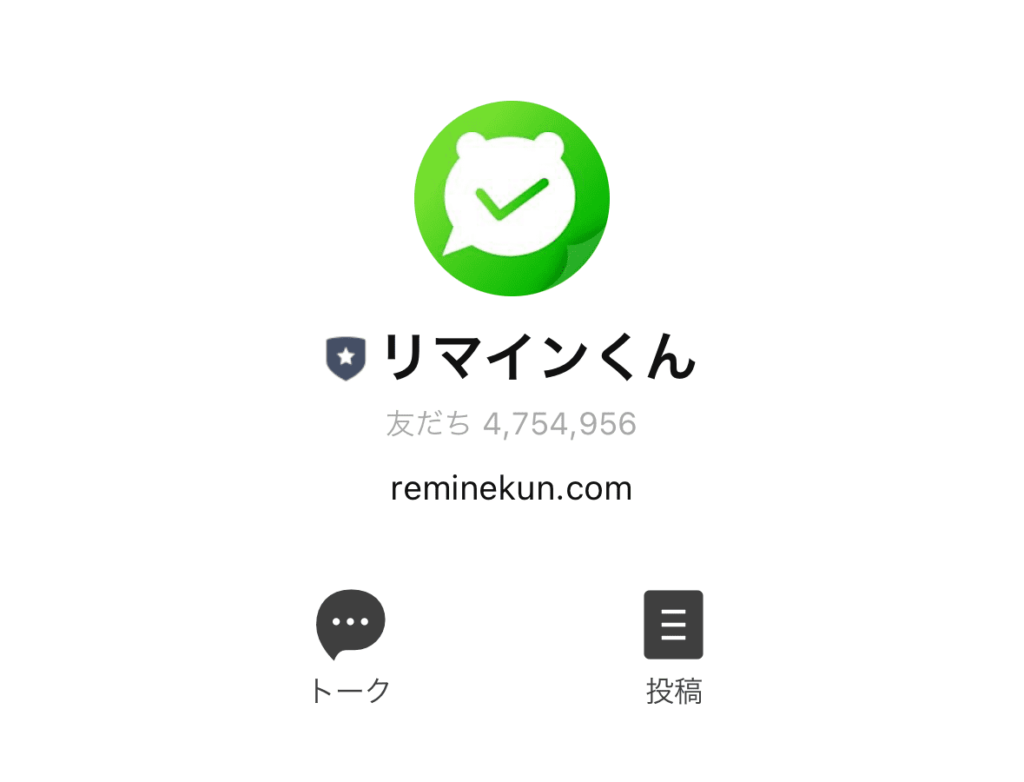
リマインダーアプリを立ち上げなくても、公式ライン「リマインくん」を使えば、指定の時刻になったらLINEの通知で教えてくれるので超便利です。
教えてくれた時にすぐに対応できない場合にはスヌーズ機能も。
友達と話す感覚で「忘れないでね!」って言ってもらえるので、気負わずに使えます。
AI(エーアイ)チャット
話題のAI(エーアイ)。「ChatGPT」が一時期大きく話題となりましたよね。使ってみたいけど、よくわからなかったり、わざわざ登録するのも面倒だしお金もかけたくない。それに、機械と話すのってどうなのよ?って思っていませんか?
そんな人は、ぜひ公式ライン「AIチャットくん」を使ってみて!
色んな場面で、サクッとAIに聞いてみましょう。絶妙なヒントが得られるはず。
例えば、今日の献立に悩むとき。AIチャットくんなら、こんな提案をしてくれました。
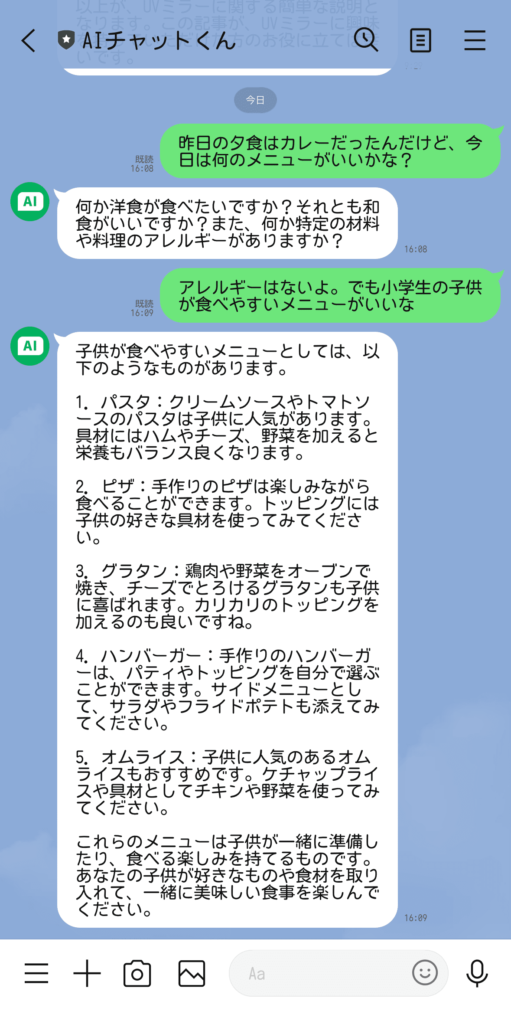
自治会の自己紹介でなんていえばいいか悩むときには、こんなアドバイスも。
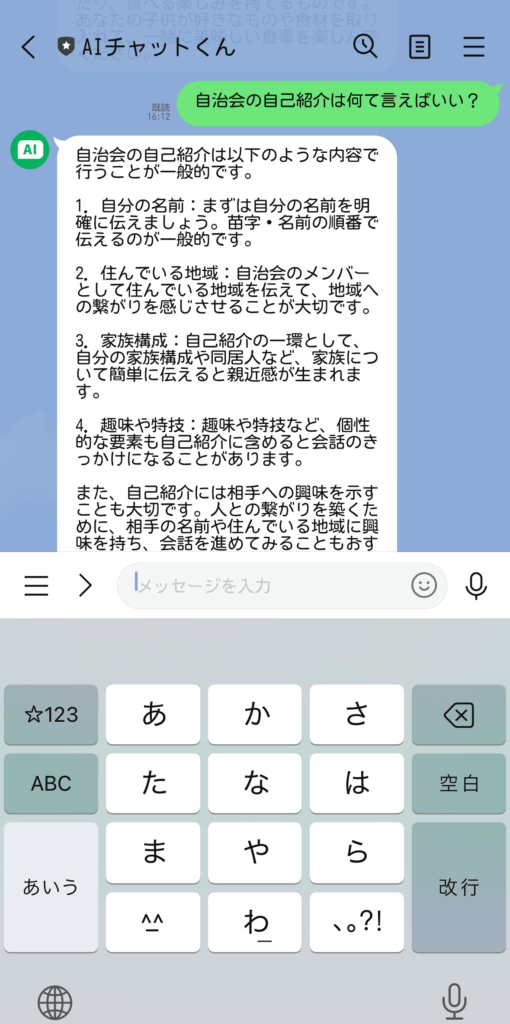
ゆるいおしゃべりがしたいなら、「AIギャル」もおすすめ。愚痴をゆる~く聞いてくれるので、気持ちも晴れちゃうかも!?

大事なやり取りをとっておきたい!「トーク履歴」
仕事やママ友との大事な一連の流れ。バックアップでもいいけど、いつでも見れるように残しておきたい場合は、履歴を使うとより便利!
メールやメモ帳、ファイルへの保存のほか、他の人にLINE転送もできます。迷ったらとりあえず前述の「KEEPメモ」に転送しておきましょう。テキスト形式で保存されます。
複数のトークをまとめて転送できる
例えば、誰かとトークしていて「この情報、友達にも教えたい!」ってこと、ありますよね。
そんな時は長押しすれば「転送」メニューが出てくるのは周知されていますが、複数メッセージを一度にまとめて転送できるのを知っていますか?
やり方は簡単!長押ししたまま少しスライドさせ、そのまま他のメッセージをタップします。すると複数メッセージが選択された状態に。すべてタップし終えたら、そのままの状態で他のLINEアカウントやメモ帳、メールなどを開いて手を放します。すると、開いた先に選んだメッセージが転送されます。
まずはお試しに「KEEPメモ」に転送してみるのがおすすめ。とりあえずKEEPメモに送っておいて、後から選択すると間違いなく操作できます。もし難しいようだったら、はじめは両手で試してみて!すぐに慣れるはず。
写真・画像編
スクショ機能
スマホ自体のスクショ機能はよく使われますが、LINEにも独自のスクショ機能があるのをご存じでしょうか?
LINEメッセージをスクショしたいなら、LINEのスクショ機能が断然おすすめ!
- スマホのスクショ
-
いま表示されている画面がそのまま写真アプリに保存される
- LINEのスクショ
-
スクショしたいLINEメッセージだけをスクショできる!アイコンを隠すこともできちゃう
LINEには、特定のメッセージだけを選んでスクショできる機能があるんです。
さらに、別の友達にメッセージのやりとりを見せたい場合やSNSにスクショ画面をあげたいときに、トプ画やアイコンを隠してスクショすることもカンタン!
LINEのトーク画面から、スクショしたいメッセージを長押し→「スクショ」を選択
スクショ開始位置が選択されるので、終了位置を選択。開始位置を変更することもできます
画面下の「情報を隠す」をタップ。アイコンがダミーアイコンに変更になります
画面下の「スクショ」をタップ。左下の共有ボタンで他の人に転送が可能です。右下の下矢印ボタンでカメラロールに保存できます。
アプリなしで画像にモザイクをかける方法
この記事でもモザイク画面がたびたび登場していますが、LINE上で、簡単にモザイク処理ができちゃいます。
- 最高な子どもの写真が撮れたのに、よりによって汚部屋
- 友達に写真を送りたいけれど、あまりにモブの表情がくっきりすぎて残念な結果に・・・
- 学校からの手紙を写真に撮って送ろうと思ったら、うっかり通帳が映り込んじゃった!
こんな時に、他のアプリを使うことなく、サクッとモザイク処理ができちゃうのは本当に便利です。
ここでもKEEPメモ機能が活躍します。KEEPメモを開いてカメラロールにある写真を選択します。KEEPメモ上で作業をすると誤送信の心配がありません。
右下にあるペン型のマークをタップします。
指でなぞったところにモザイクがかかります。下のアイコンで、モザイクとぼかしを変更できます。
通話編
LINE電話も保留できる!
スマホで通話中に保留したいとき、ありませんか?
LINEのホーム画面の「設定」→「通話」→「iPhoneの基本通話と統合」をオンにします。
通話中に保留にしたいときは、消音ボタンを3秒間長押しすればOKです。
その他の超絶おすすめ便利機能
既読を付けずにメッセージを読む方法
急ぎの要件じゃなければ後回しにしたい、ってタイミングの時、ありますよね。
メッセージのすべてを読むことは無理だけど、軽く用件だけ知りたいときには既読を付けずに簡単にチラ見することができるんです。
やり方は簡単。トーク画面で新しく来ているメッセージ部分を長押しするだけです。するとプレビューが表示され、既読を付けずに内容を確認することができるのです。
ただし、画面に収まりきらない長いメッセージは見ることができません。うっかりスクロールをしたりプレビューをタップしたりするとトーク画面になってしまい、既読がついてしまうので注意が必要。
プレビューから戻る場合は、下の余白部分をタップして、そーっとトーク画面に戻りましょう。
たった1秒でQRコードを表示して友達登録する方法
新学期の役員決めや、自治体の集まりなどで新規友達登録をする機会ってなかなか多いですよね。
そんな時に、LINEを開いて、ホームから友達追加をタップして・・・なんてモタモタしなくても、最速でQRコードを表示する方法です。
「QRコードリーダー」のメニューが表示されます。
すぐにQRコード読み取り画面になります。
カメラ画面の下にある「マイQRコード」をタップすると、自分のQRコードを表示できます。
フォントが飽きてきたら変えてみましょう
いつものフォント、飽きてきていませんか?
フォントや背景をカスタマイズするアプリは数あれど、単純にフォントを変えるだけならLINE単体で十分です。
LINEのホーム画面右上の歯車アイコンをタップし、設定画面から「一般」の「LINEラボ」を開き「カスタムフォント」をオンにする
ひとつ前の画面に戻り「フォント」から好きなフォントを選択しましょう。
まとめ
意外と知られていない、使われていないLINEの機能12選を紹介しました。
いつも使っているLINEアプリですが、少し設定を変えるだけで今まで以上に便利に使うことができます。
以下の記事では、最新iPhoneの困った!を解決する方法をわかりやすく紹介しています。サポートセンターに問い合わせる前に、ぜひ読んでみてくださいね。












