2024年秋、iPhoneのOS、ios18が実装されました。
新機能も多く、今までと操作感が変わって驚いた方も多いのでは。
AI機能であるApple Intelligenceの導入が大きな話題を呼んでいますが、メッセージアプリの追加機能やゲームモード、モーションキュー、ライブ留守電などなど、たくさんの機能が追加になりました。ホーム画面のアイコンも、ようやく好きな位置に配置されるようにもなりましたね。
でもヘビーユーザーとも言えない、一般人の私たち。実際に使う機能って意外と限られてます。
この記事では、ついにiPhoneで搭載された消しゴムマジック(クリーンアップ)機能と、きっと誰もが使うであろうコントロールセンターの設定についてわかりやすく解説します。
消しゴムマジック(クリーンアップ)がついに登場!
Androidでおなじみの、消しゴムマジック機能。
iPhoneでは、サードパーティーと呼ばれる、Apple以外のアプリを使用するしかありませんでした。
ついに、今回のアップデートでiPhone純正の写真アプリから消しゴムマジック機能が使用できるようになったんです。
その機能の名前は「クリーンアップ」。「消しゴムマジック」の呼び名が一般的になってしまった今、一見わかりにくい名前ではありますが、しっかり機能します。
せっかく撮った写真にジャマなものが・・・!
かの有名な蒸気時計。蒸気の出る瞬間が撮れたと思いきや・・・
よく見ると、下の方におじさまの頭が(涙)

でも大丈夫!iPhoneでも簡単に消すことができるようになったんです。
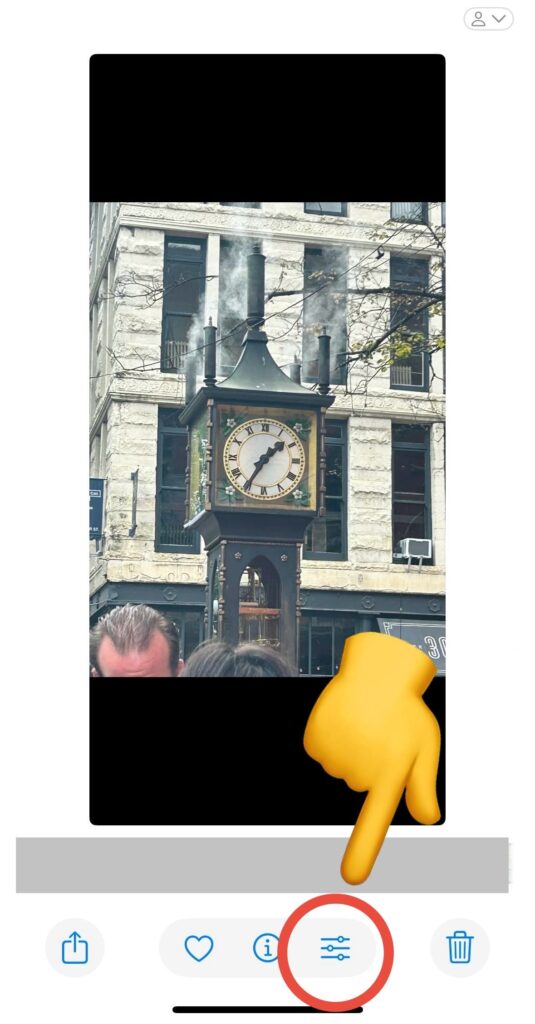
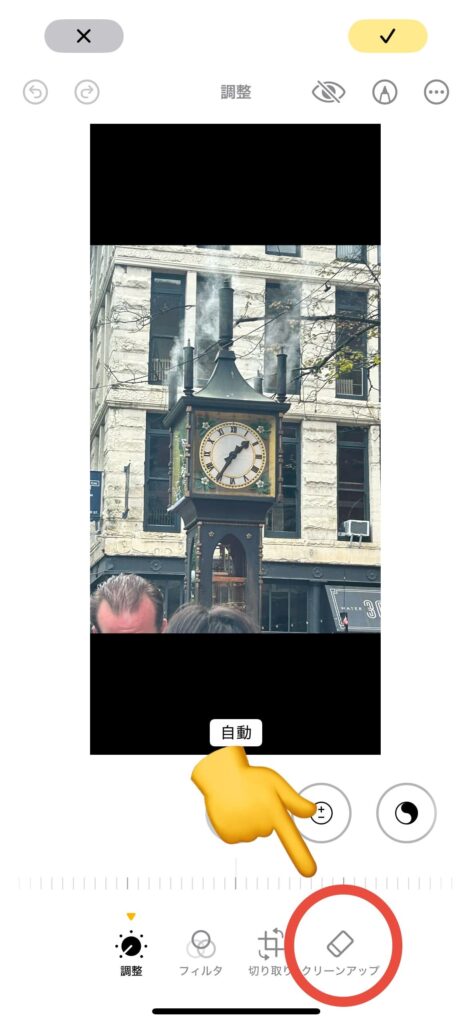
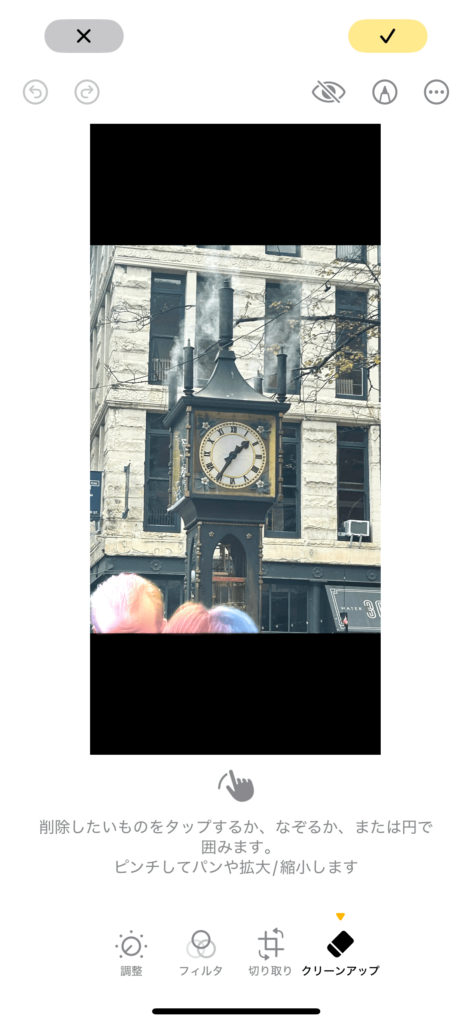

できあがった写真がこちら。
じゃん!

ビフォーアフターはこちら。


一瞬ですばやく加工できるのは、iPhoneユーザーとしては感動モノ。
待ちに待った機能が、ようやく搭載されました!
これだけ覚えればOK!コントロールセンターの便利な設定
コントロールセンターが変わった!
いつもどおりの操作をしたはずなのに、あれ?って思うことありますよね。
今回のiosアップデートでは、コントロールセンターが大きく変わりました。
今までよりも自由度がかなりあがったんです。
基本的な操作方法
コントロールセンターは、ロック画面からよく使う機能にアクセスできるので、使い慣れると本当に便利です。
基本的な操作方法は、いたって簡単です。

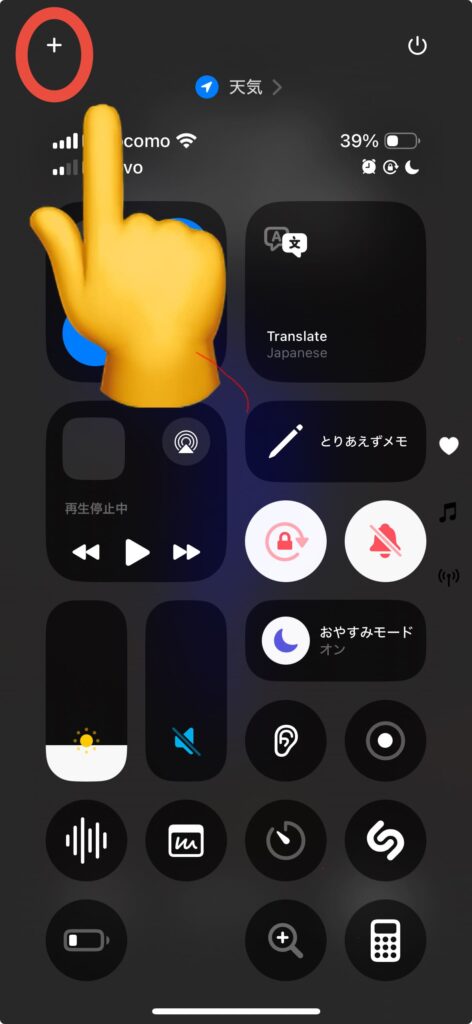
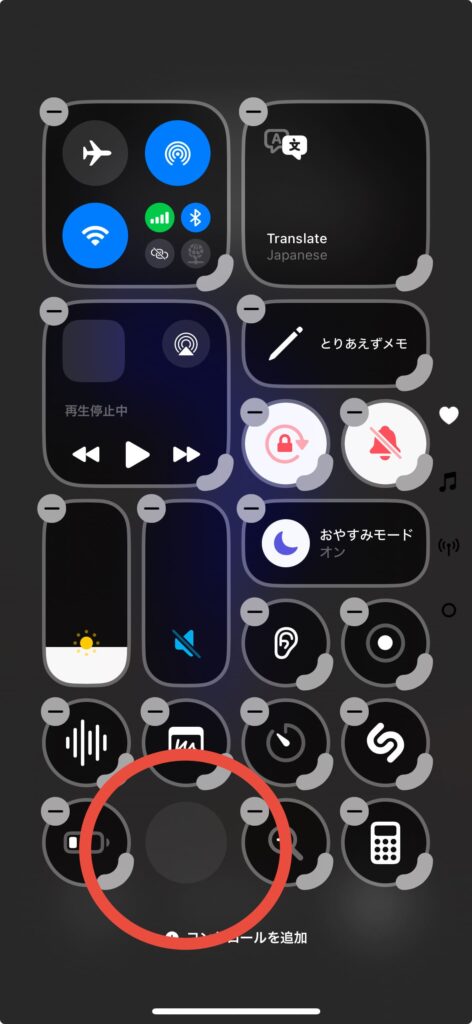
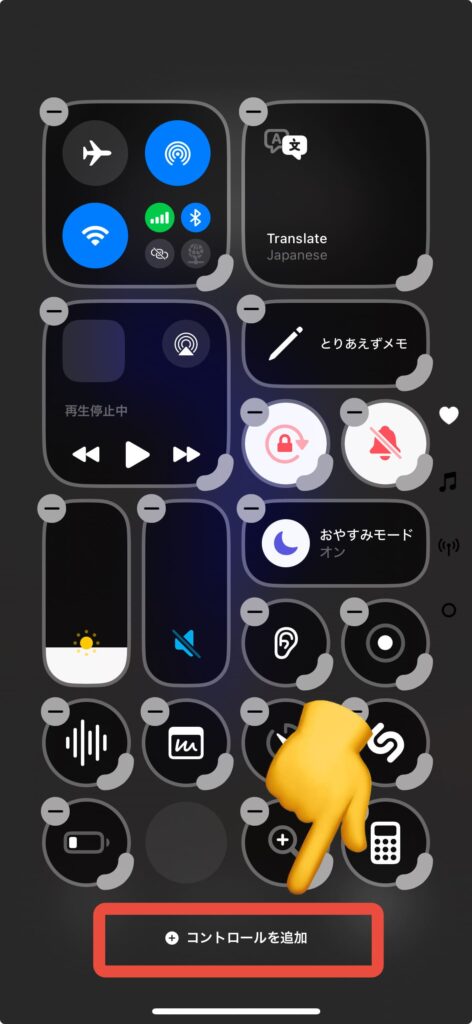
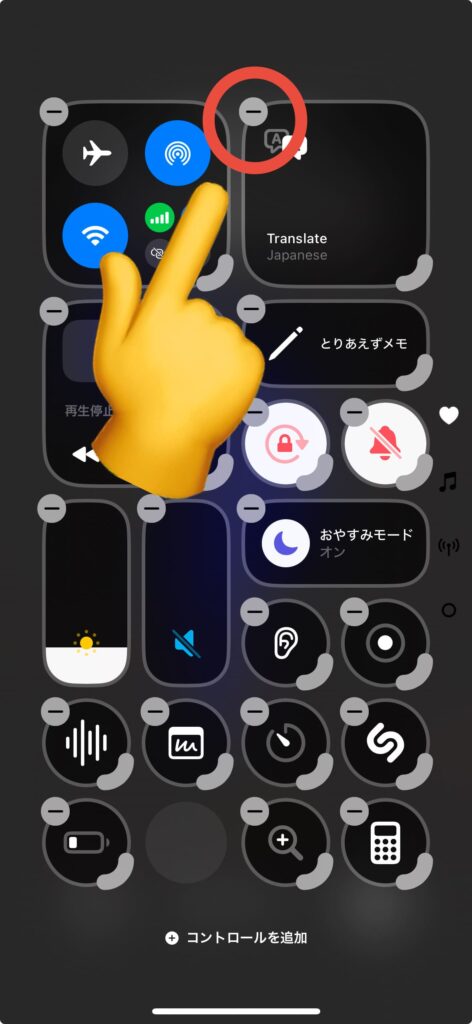
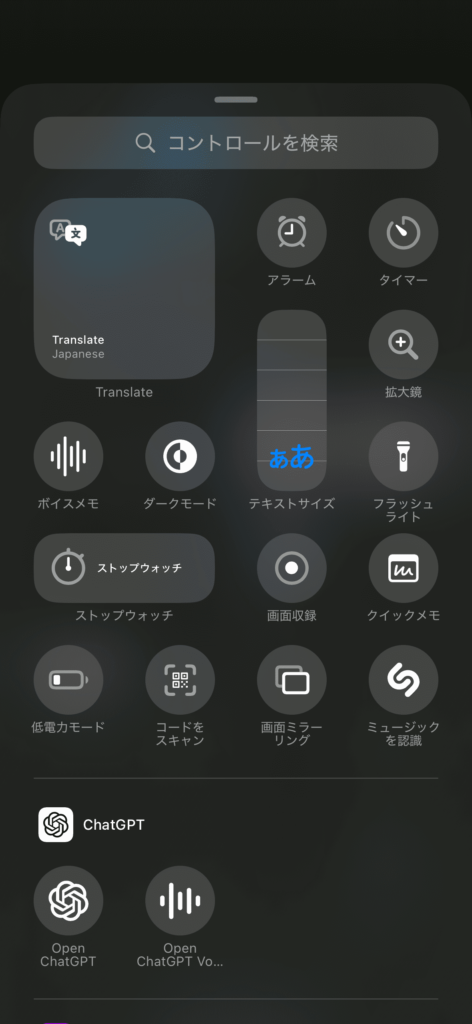
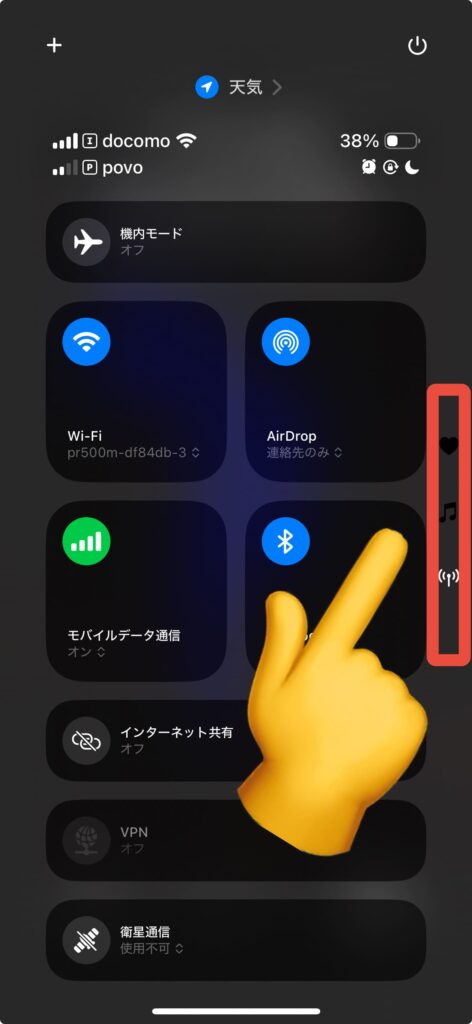
一度設定すれば便利に使えるコントロールセンター。
ぜひ自分好みに設定してみてくださいね。










